LIFEBOOK WU2/B3のSSDを入れ替えました
表題の通りですが、色々試行錯誤が必要そうでそうでもなかったのでまとめます。
SSDの外付けケースはありませんがちゃんとクローンできました。
必要なものは現在のSSDの容量をカバーできるHDDものと、32GB程度の外付けHDDだけでOKです。
私は古いラップトップPCをSSDに入れ替えたときのHDDが転がっていたのでそれを使用しました。
さて、入れ替え前の状況は以下のような感じです。
・使用しているのはFujitsuの LIFEBOOK WU2/B3というモデルです。
カスタムメイドモデルで256GBのSSDを搭載しているのですが、ちょっと容量不足に
なりそうな気がしたので、気にしなくても良さそうな1TBサイズへの入れ替えを検討しました。
購入したのは以下の製品です
Amazon | Transcend PCIe M.2 SSD (2280) 1TB NVMe PCIe Gen3 x4 3D TLC採用 DRAMキャッシュ搭載 5年保証 TS1TMTE220S | トランセンドジャパン | 内蔵SSD 通販
・元はSATA接続ですが、このモデルは512GBだとNVMe接続のSSDになるので、NVMeをサポート
していることはほぼ把握していました。念の為、裏蓋を開けてソケットを確認しました。
(一般的なM.2 2280です)

・ラップトップだと排熱が心配でした。高速でも、発熱がひどいとサーマルスロットリングが
発生してパフォーマンスが落ちてしまうようです。
ですので、薄型ヒートシンクを付けることにしました。安いので以下を購入しました。

(https://www.amazon.co.jp/gp/product/B07WGN7GDR/)
・BIOSモードはUEFI、BitLocker有効、セキュアブート有効、ディスクはGPTです。
まず、必要なアプリケーションの準備です。全て無料で可能です。すごい。
・EaseUS Partition Master 14.5
・EaseUS Todo Backup Free 12.0
どちらもダウンロードしてインストールしておきます。
それでは始めます
1. EaseUS Todo Backup を起動し、Cドライブを外付けHDDにバックアップします。(HDD_Bとします)
この時点のベンチマークは以下の通り。

また、thunderbirdを使用している場合は、プロファイルのバックアップを作成しておきます。
ターゲットフォルダは %appdata%\Thunderbird\Profiles です
2. バックアップが完了したら、回復ドライブを作成します。(HDD_Rとします)リカバリメディアのようなものです。
→スタートメニューから回復、と入れれば出てきます。ウィザードに従って進めます。私の環境では32GB必要でした。
作成先ドライブについては、メディア全体がフォーマットされるのでそのつもりでメディアを用意してください。
3. BitLockerの回復キー
→こちらもスタートメニューからbitlockerと入力すればBitLokcerの管理が出てきます。
そこから、BitLockerの回復キーをファイルに保存しておきます。
このファイルには別のPCやスマホからアクセスできるようにしておく必要があります。
SSDを入れ替えたあとに元のSSDを挿しなおしても、そのままでは起動出来ません。この回復キーが必要になりますので注意してください。
4. 裏蓋を開け、SSDを入れ替えます。

5. 裏蓋を閉め、回復ドライブ(HDD_R)を接続してPCを起動します。
BIOSで起動順を変更する必要はありません。OSがないので、接続されたメディアを自動検索してくれました。
表示された一覧から回復ドライブが保存されたものを選択します。
6. 回復ドライブのメニューで「ドライブから回復」を選択し、オプションで「完全にクリーンアップする」を選びます。
20分ほど待つと、OSがクリーンインストールされた状態に戻ります。
クローンせず初期化したいだけなら、これでおしまいです。私はアプリケーションの再インストールと再アクティベーションが非常に面倒なのでクローンを選びました。
ちなみに、この時点でのベンチマーク結果は以下の通り。公称値に近い値が出ています。

7. 回復ドライブ(HDD_R)を外し、EaseUS Todo Backupを再インストールします。
8. インストールが完了したらEaseUS Todo Backupを起動し、バックアップディスク(HDD_B)を接続して、参照して復元から、バックアップイメージを選びます。
9. システムを上書き、等の確認がでますのでそのまま進めます。Windows上ではシステムを上書き出来ないので、PE版で処理を行うことになります。
このあたりも全部アプリケーションが処理してくれますので、基本的に全て「はい」で続行します。
10. PCが自動的に再起動して、クローン処理が始まります。私の環境で6時間ほどかかりました。
11. クローンが終わったらPCを再起動します。
12. 普通に起動しました。ただ、BitLockerが無効になっているためか、クローン後の初回起動時にPINの再設定が必要と表示されました。
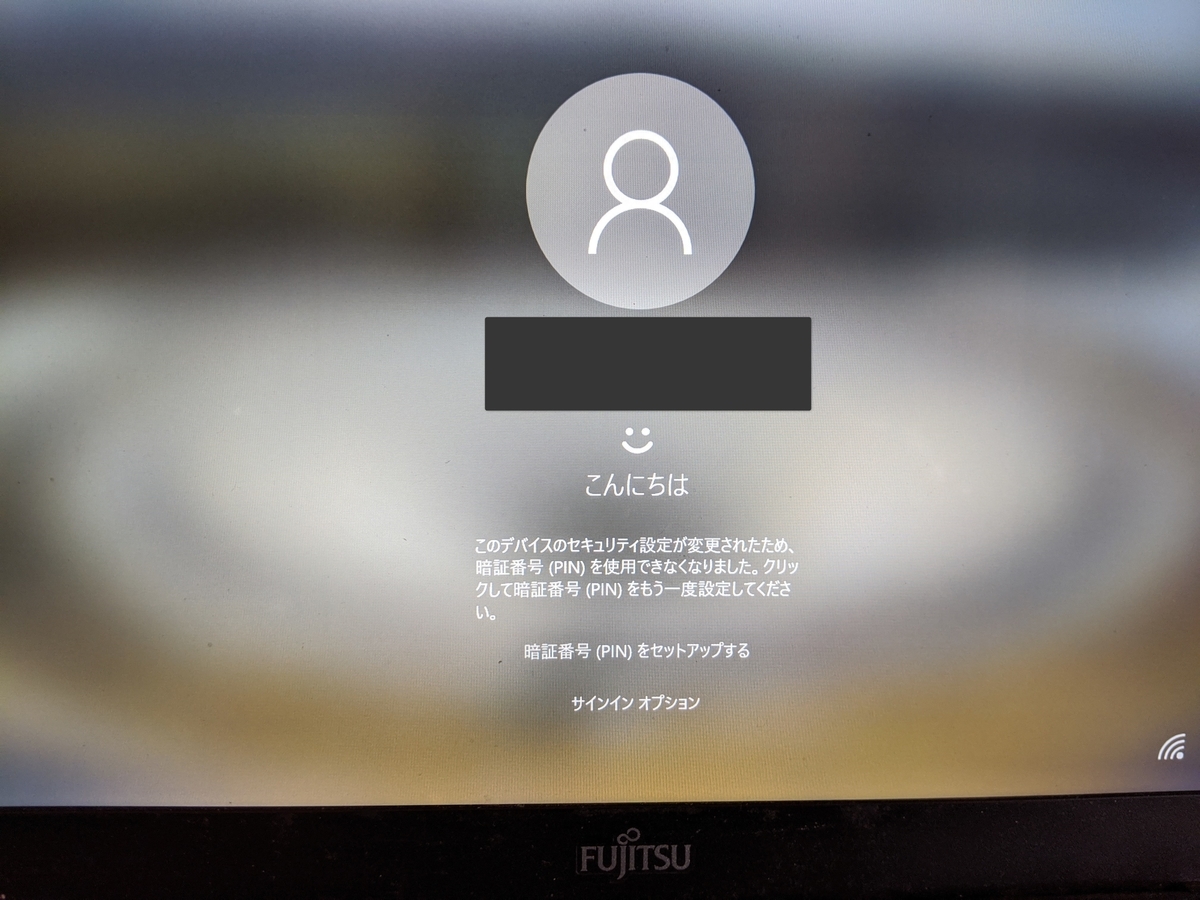
Microsoftアカウントでログインしつつ、PINコードを再設定します。

13. ほぼ元通りですが、以下のアプリケーションについては注意が必要そうです
・Kaspersky free
→なぜか起動しなくなっています。アンインストールして再インストールしましょう。
・Thunderbird
→profileを認識しなくなっています。バックアップからprofileをまるごと置き換えましょう
14. ディスクの管理を起動します。この時点では、元の256GB分しかSSDを認識していませんので、未割り当ての領域を使ってCドライブを拡張したいのですが、元のCドライブ領域と未割り当て領域が連続していないので拡張出来ません。そこでEaseUS Partition Masterを使用します。

15. EaseUS Partition Masterを起動し、3GBの回復パーティションを右クリックして、サイズ調整、移動を選んで、領域を右端に移動し、保留中の操作を実行して適用します。
(有料版だとCドライブをいきなり拡張できるっぽいです)
16. Cドライブと未割り当て領域が連続したので、Cドライブを拡張できるようになります。右クリックから拡張を選択し、ウィザードに従って進めます。

およそ1TBのCドライブの完成です。
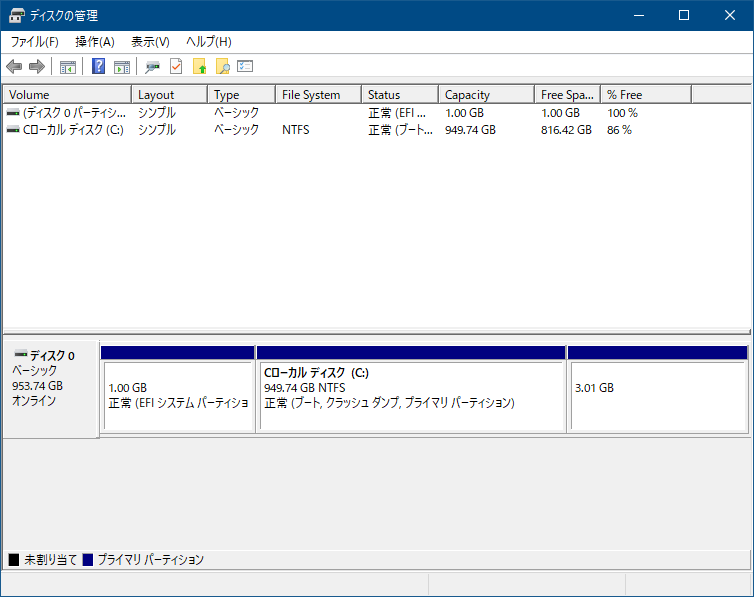
17. クローン後のベンチマーク結果は以下の通りです。
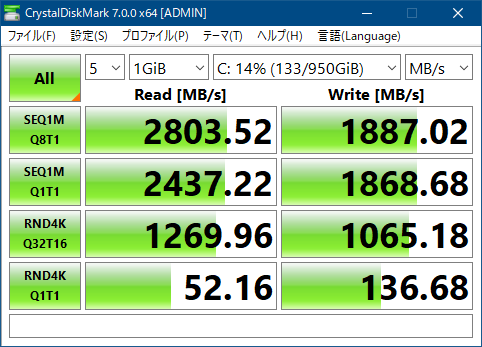
18. 最後にBitLockerを再設定します。30分程度で完了しました。
19. 参考までに、SSD入れ替え前後のDelphi 10.3の起動時間は以下の通りです。
・入れ替え前:15.7秒
・入れ替え後:6.7秒
(PC起動後に2回起動後、3回目~7回目の5回起動したときの平均)
圧倒的な速さです。嬉しい。
特に設定を変更したり、わざわざ外付けケースを買ったりすることなく、クローンできました。