Delphiに頼らずAndroid11の開発環境をセットアップする
さて、前回はDelphiでAndroid開発環境をセットアップしましたが、
といった問題を回避するために、今回はDelphiに頼らず、自分で環境をセットアップしたいと思います。
色々罠があるので、ヘルプ含め、他の情報は一切信用せず、この情報通りにやってください!(強気すぎ…)
罠1. ウィザードが正しく終了できない
どんなに正しく設定しても、警告が消えません。警告を無視して、別の画面で正しい情報を設定し直さないといけない、という罠。
罠2. ウィザードのラベルが正しくない
そもそも正しく設定できない恐れがあるという罠。
罠3. 最新のNDKバージョンに対応していない
Delphi11 Alexandriaがリリースされたのは2021年9月上旬ですが、NDKは最新どころか、2021年1月の2つ前まで戻らねば対応していないという罠。
罠を知った上で、早速設定していきましょう。
手順1. Javaをインストール
AdoptOpenJDKはEclipseにブランドネームが変わったようですが、ググってもうまくヒットしないので、AdoptOpenJDK downloadで検索します。

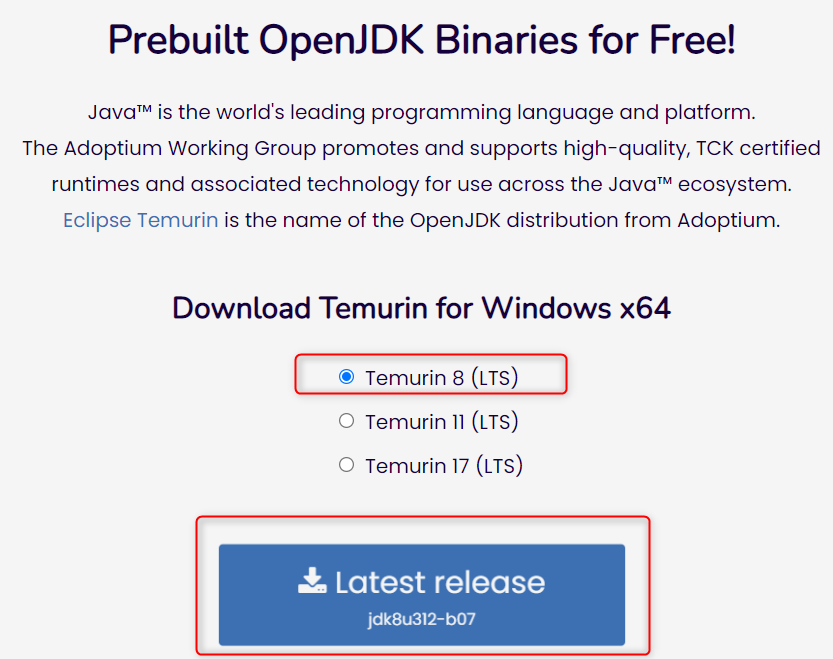
標準のインストールパスは以下の通りです。(コロコロ変えるのやめてほしい…)
10/21時点>C:\Program Files\Eclipse Foundation\jdk-8.0.302.8-hotspot 10/25現在>C:\Program Files\Eclipse Adoptium\jdk-8.0.312.7-hotspot
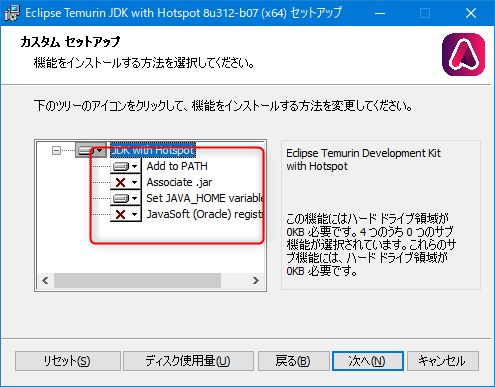
手順2. Android SDK(Android Studio)のインストール
Android Studioをここからダウンロードし、インストールします。
command line toolsでもいいのですが、GUIのSDK managerがあった方が便利なので、Android Studioをインストールすることとします。
インストール手順はウィザードをそのまま進めていきます。
インストールが完了したらそのまま起動しましょう。
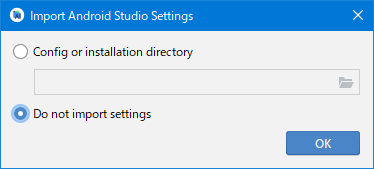

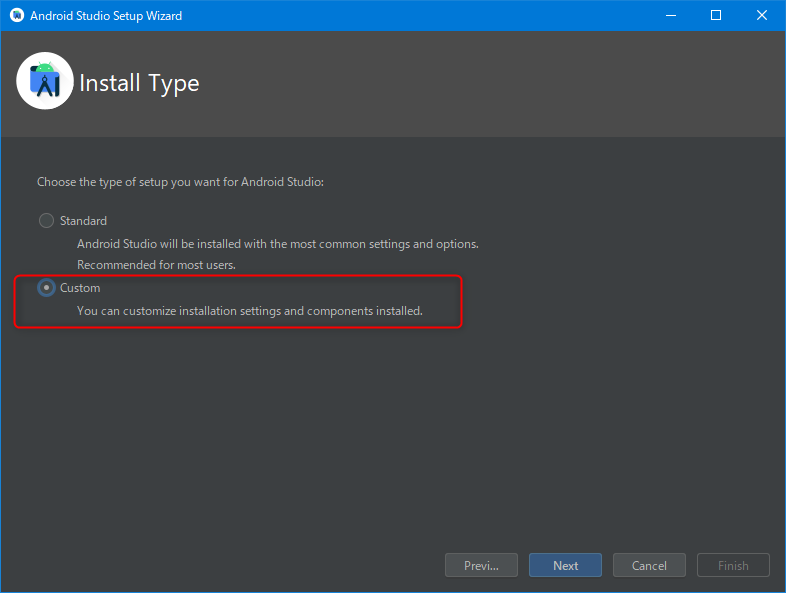
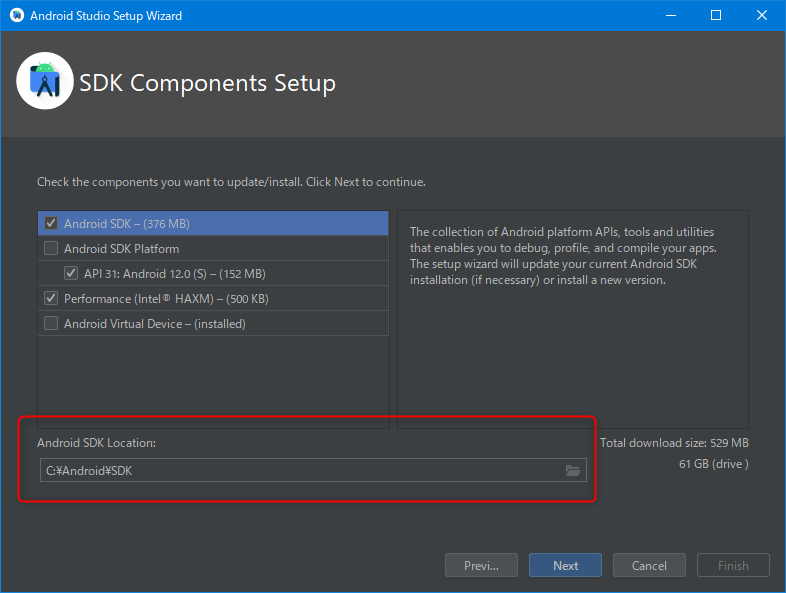
なお、標準セットアップしてしまったときもフォルダパスはSDK Managerから変更ができますので、ご心配なく。
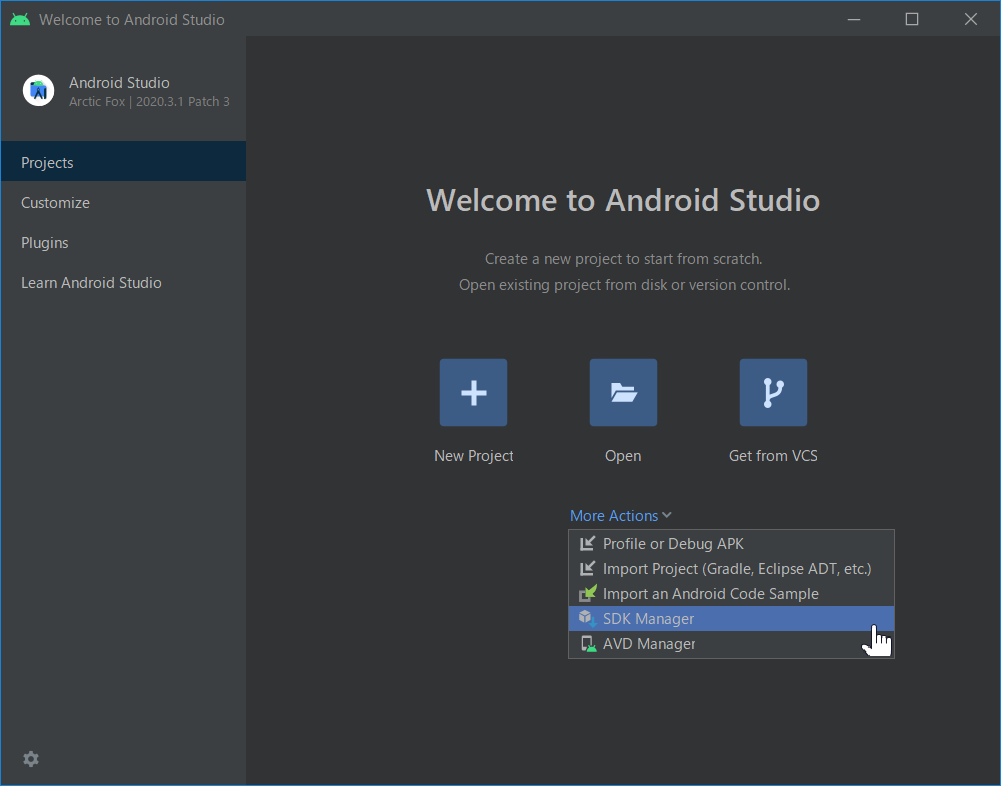
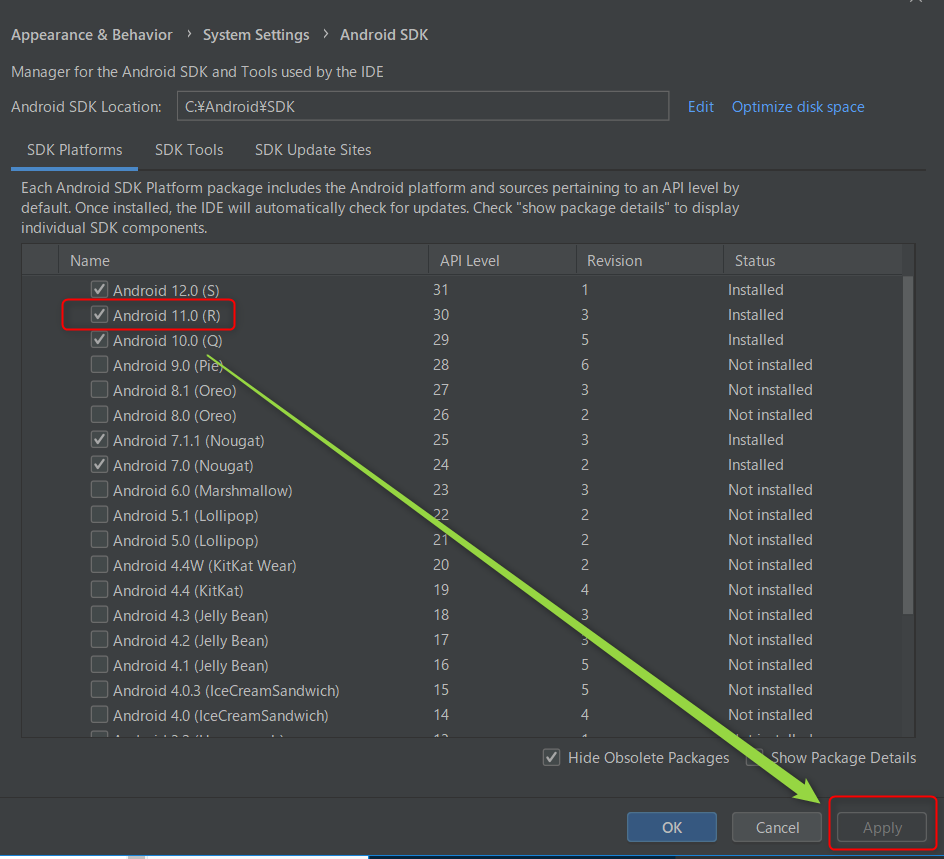
設定が終わったら終了しておきます。
手順3. Android NDKのインストール
サポートされていない NDK のダウンロード(名前…)にアクセスし、r21eのWindows用ファイルをダウンロードします。
ダウンロードが完了したら、解凍し、C:\Android\NDKに移します
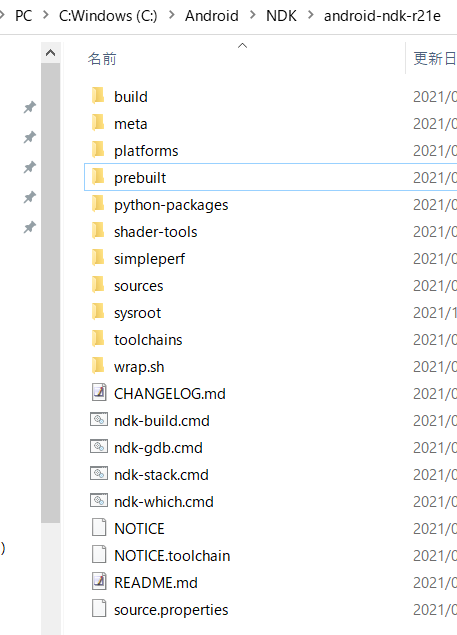
手順4. Delphiで設定する
さて、ここからが本番です。
Delphiを起動し、ツール>オプション>配置>SDKマネージャを開きます。
追加をクリックし、新規SDKでAndroid(32/64bit)を選択し、SDKバージョンから新規追加を選択します。
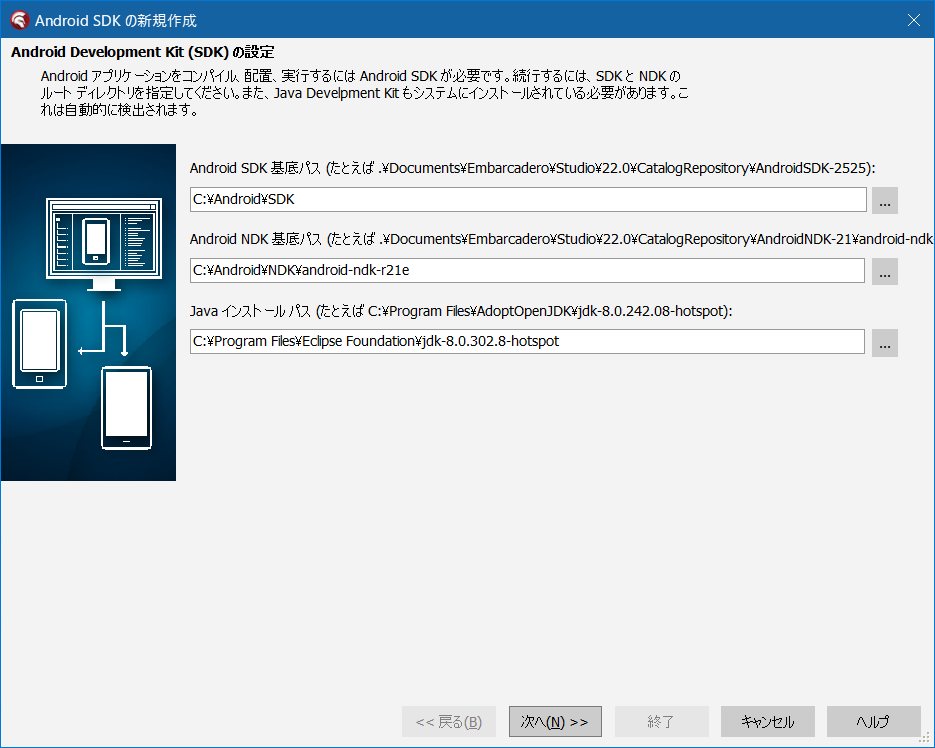
- Android SDK基底パス:C:\Android\SDK
- Android NDK基底パス:C:\Android\NDK
- Javaインストールパス:C:\Program Files\Eclipse Foundation\jdk-8.0.302.8-hotspot
と設定します。
次の画面では、⚠マークが表示されると思いますが、数秒待つと、勝手に基底フォルダを検索し、初期設定してくれます。
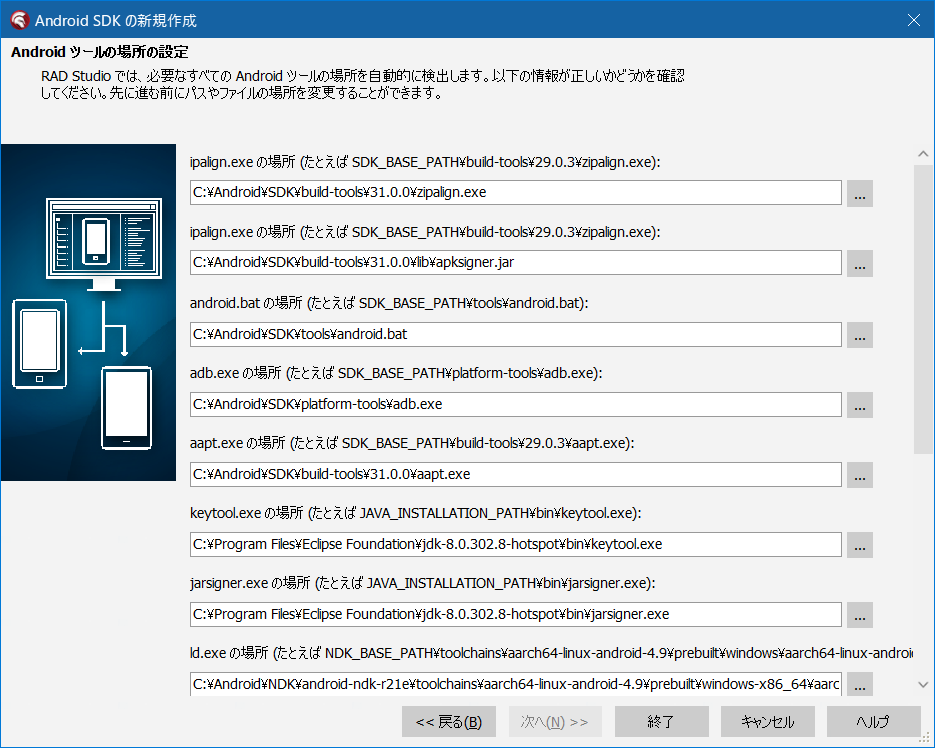
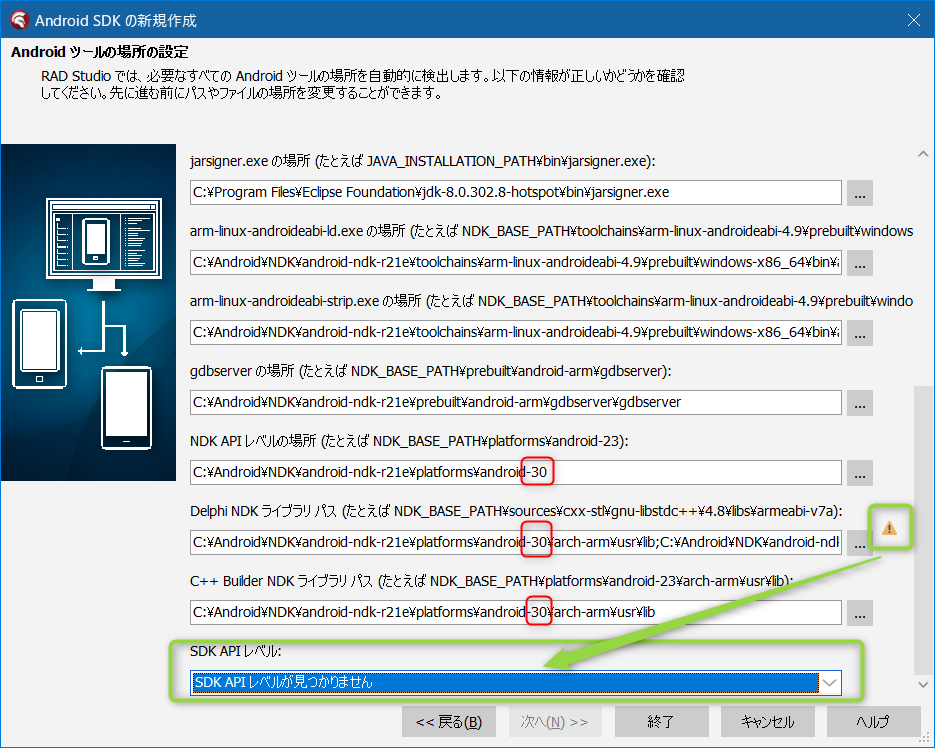
1つだけ⚠が表示されていますが、これは一番下のSDK APIレベルのもので、ここで大事なのはAPIレベルに関する警告は出たまま、終了します。
大事なことなので2回いいます。
APIレベルに関する警告は出たまま終了させる必要があります。
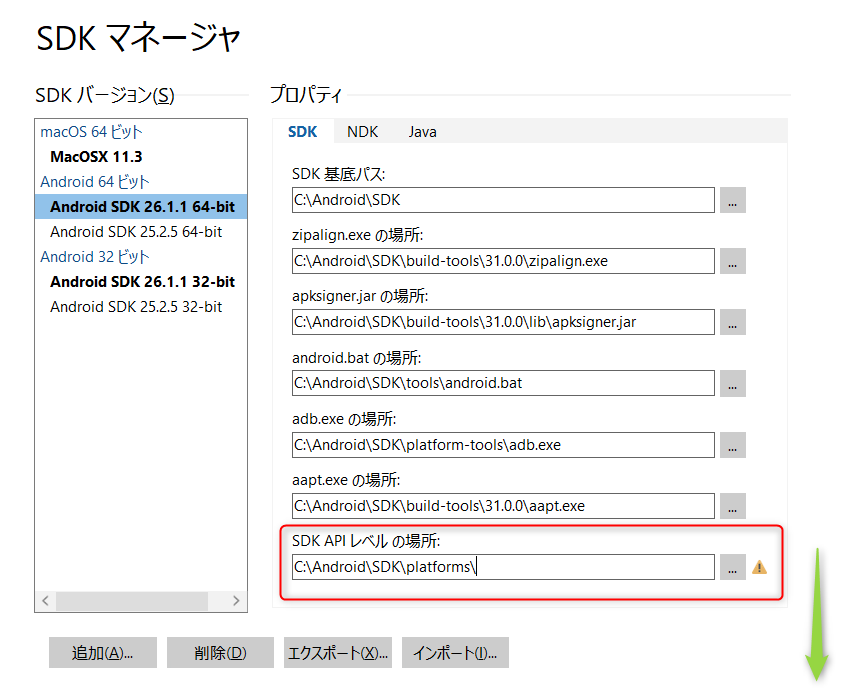
最後に、追加されたSDKの「SDK APIレベル」を正しいパス「C:\Android\SDK\platforms\android-30\」に変更して保存すれば完了です。
本件に際しては、Delphi Discordで @jun さんに、多くの情報を提供していただきました。ありがとうございました。