Mac用アプリ開発のためにしたこと(MacとDelphiのセットアップ)
Delphiでは、1ソースでWindowsだけじゃなく、Mac, iOS, Androidのアプリ作成が可能です。
XPTViewerもMacに対応させるべく、Macを買いました。
さて、ビルドまでにかなりの手順を踏まねばならないので、備忘がてらまとめておきます。
1. Macを買う
色々と条件はあると思いますが、
- 充放電回数が少ないもの
- 13インチ(以前のMacbook Airには11インチがあります)
- メモリ8GB
- 安いもの
この辺りを主軸にメルカリ、ラクマで探しました。
SSDについては、2017年モデルまでは自前で換装ができるので、最悪128GBでもいいかな、と。
その分安く手に入るはずですし。
で、購入したのはMacbook Air 13インチ (2015)です。メモリ8GB、SSD128GBというスペック。

2. SSDを買う
128GBでは心許ないので、1TBのNVMe(Crucial CT1000P2SSD8JP)を購入しました。
相性問題があるらしく、比較的評判のいいcrucialを選択しました。結果はバッチグーです。
また、Macbook Airにはそのまま接続できないので、アダプターも合わせて購入が必要です。
ベンチマーク結果は以下の通り。

3. ドライバセットを購入
Macbookを開けるには特殊なドライバーが必要です。
- ペンタローブドライバー 1.2mm
- トルクスドライバー T5
まともに買うと高いので、ダイソーで手に入れば良し(トルクスドライバーは手に入るっぽいです)
面倒ならamazonよりもメルカリでセット品を購入するのがいいです。

もちろん、amazonなら使ってみて合わなければ返品なども可能なのでこういうの買ってもいいと思いますが
4. SSDを換装
こちらMacBook Air 2017の内蔵SSDを格安で1TBに交換した【手順解説】 | SHOTALAB.COMを参考にしました。
時間としてはせいぜい10分くらいですね。
5. OSの再インストール
「option + command + R」を押しながら電源ボタンを押します。
地球マークが出てきたら30分-1時間くらい放っておきます。
その後、macOSユーティリティが起動するので、ディスクユーティリティでディスクを初期化し、OSを再インストールします。
6. Macの設定
初期設定はウィザードに従っていけば問題ないでしょう。
初期設定が完了したら、コンピュータ名を設定します。
7. MacでXcodeをインストールする
App StoreからXcodeをインストールします。
一晩かかりました。辛抱強く待ちましょう。
Xcodeのインストールが完了したら、コマンドラインツールをインストールします。
Xcodeを起動し、Xcodeメニュー>Open Developer ToolからMore Developer Tools…を選択すると、ブラウザが開きますので、Apple Developerにサインインします。

Command Line Tools for Xcode 13をダウンロードし、ダウンロードが完了したらインストールします。
dmgをダブルクリック>pkgをダブルクリック>インストール
8. PAServerのセットアップ
DelphiをインストールしたPCの
C:\Program Files (x86)\Embarcadero\Studio\22.0\PAServer\PAServer22.0.pkg
をMacにコピーします。
pkgをダブルクリック>インストール
インストールが完了したらPAServerを起動しておきます。(アプリケーション実行後、Enterキー)

9. Delphiをプラットフォームを設定します。インストール時に設定していればここはスキップしてOK(画面はDelphi11です)
メニューからプラットフォームの管理を開きます。




10. Delphiで接続プロファイルを作成する
ツール>オプションから接続プロファイルマネージャを開きます。
追加をクリックし、接続プロファイルを作成します。


11. SDKマネージャを作成する
続いてSDKマネージャを開きます。
プラットフォームにmacOSを選択すれば、自動的にPAServerに接続し、SDKバージョンまで自動取得されるはずです。

そういえば、どこかでintelMacか、armMacかを選択する必要がありました。
自分の使用しているのは古いIntelCPUのMacですから、intelを選びましたが、最近のいわゆるM1Macの場合はarmを選択する必要があります。
ここまでくれば、デバッグ実行ができるようになっています。
お試しのプロジェクトを作成して、ターゲットプラットフォームにmacOSを指定、デバッグ実行でMac側でアプリが起動できました。
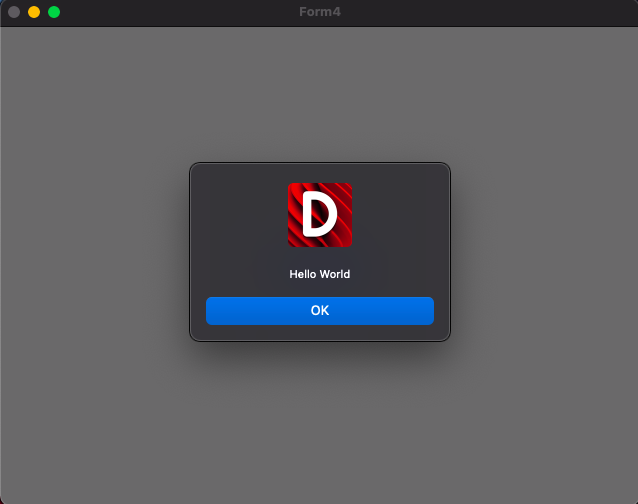
ところで、実際のmac用アプリケーションファイルはコイツ(赤枠)ですが
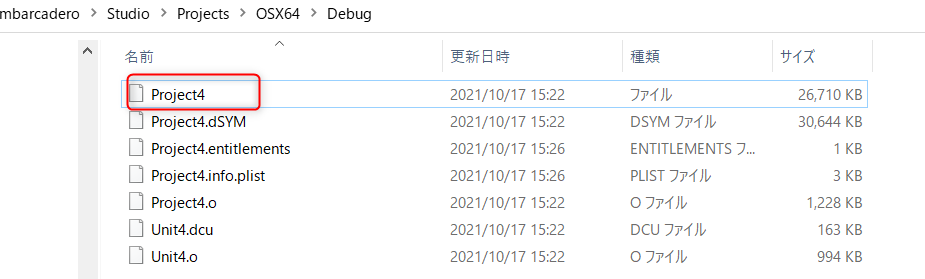
これを実機転送すると、そのままでは起動できません。

どうしても起動させたい場合は、システム環境設定のセキュリティとプライバシーから、ダウンロードしたアプリケーションの実行許可で「このまま開く」を選べばOKです。

署名が必要みたいですので、後で自己署名証明書でも作ってみようと思います。(Apple Developer Programに登録しないといけないのですね。お布施は12,980円…むむむ…)
以上でセットアップは終了です。