SAS University Editionのセットアップ
少し前ですが、知人からSAS University Edition(SASUE)がうまく動かないと聞いており、ちょうどSASユーザ総会が終わって時間もできたので、自分のPCにセットアップして(SASは入っているのだが)みて、記事にまとめてみました。
吉野さんものSASUE on AWSのセットアップ記事(こちら)を書かれていますので合わせて参考にしてください
まずはSAS University Editionでググって下のリンクをクリックします。

OSを選びます。今回はWindowsです。

要件を確認しろ、と表示されます。64bit版のみの対応のようです。
だれか32bitで試した人いないかな。

SASUE使用までの手順は以下の4つから構成されます。
①セットアップ
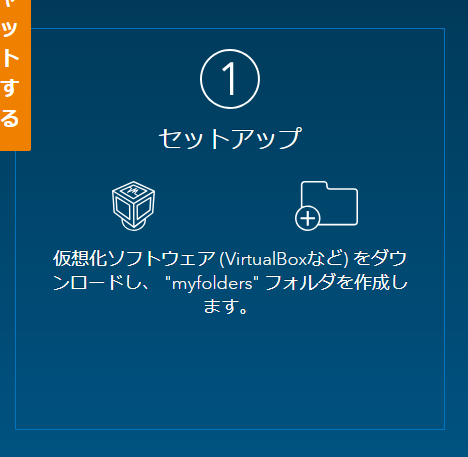
②ダウンロード

③設定
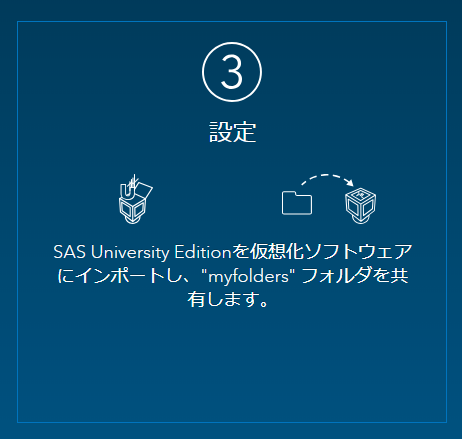
④利用

①セットアップから
1.以下のリンクから、Oracleのページへ飛び…

Windows hostsを選びます
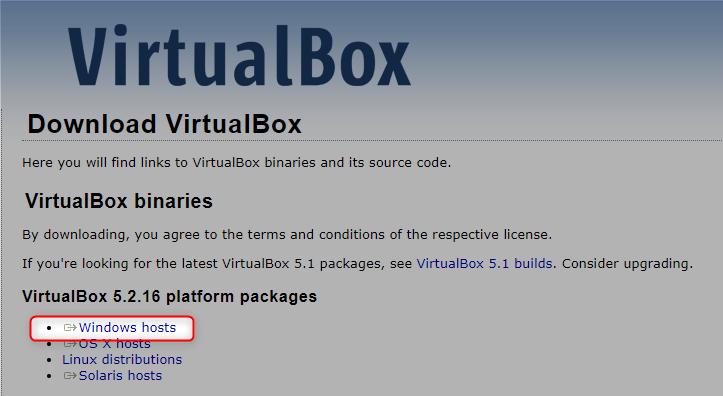
2.ダウンロードが完了したら、実行します。
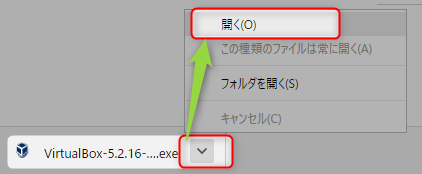
基本的にはすべて「Next」でOK



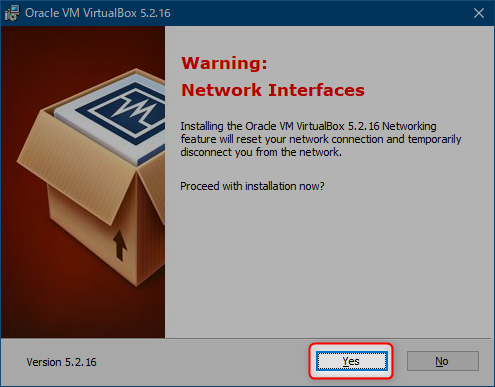

途中、このデバイスをインストールしますか?というダイアログが表示されるので、インストールを選びます
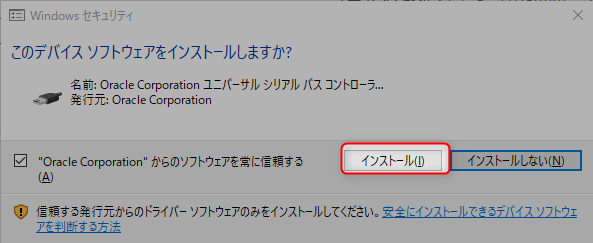
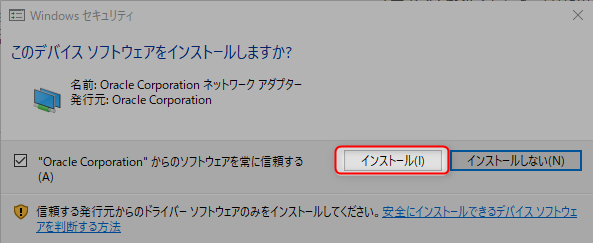

「常に信頼する」のチェックを外しながら進めると、合計3回ダイアログが表示されるようです。
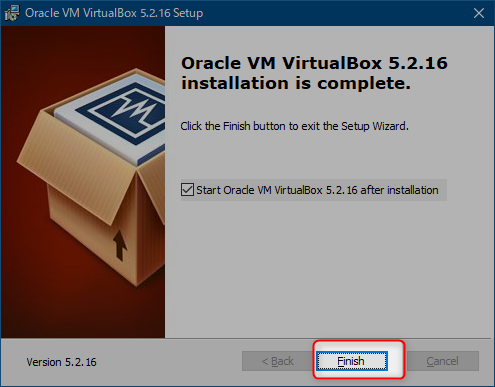
Finishしたら次はSAS UEを使用するためのフォルダを作成します。
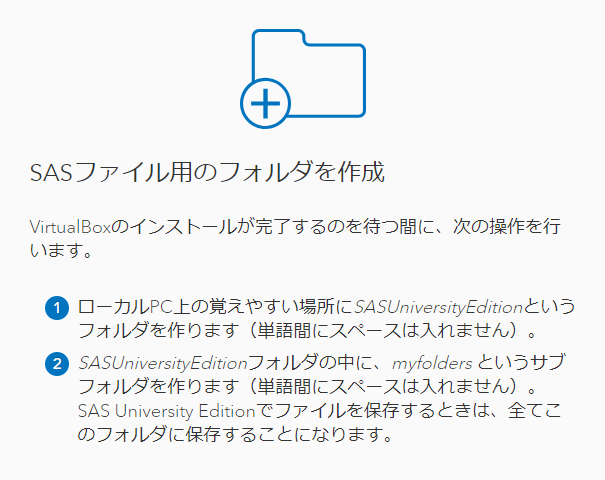
どこでもいいのですが、わかりやすくC:\SASUniversityEdition\myfoldersとしました。

続いて、SAS UEの本体をダウンロードします。こちらも以下のリンクから。
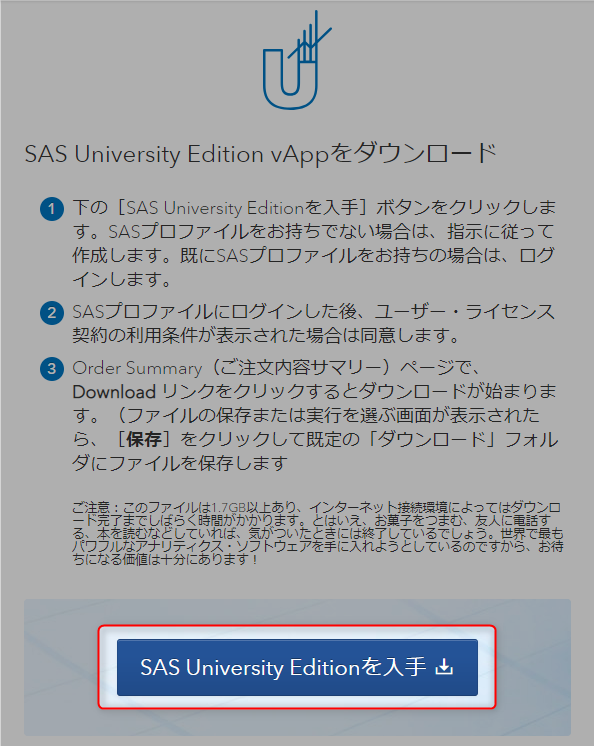
ダウンロードにはSASプロファイルの登録が必要ですので、はじめての方は右の「SASプロファイルを登録する」から新規登録してください。
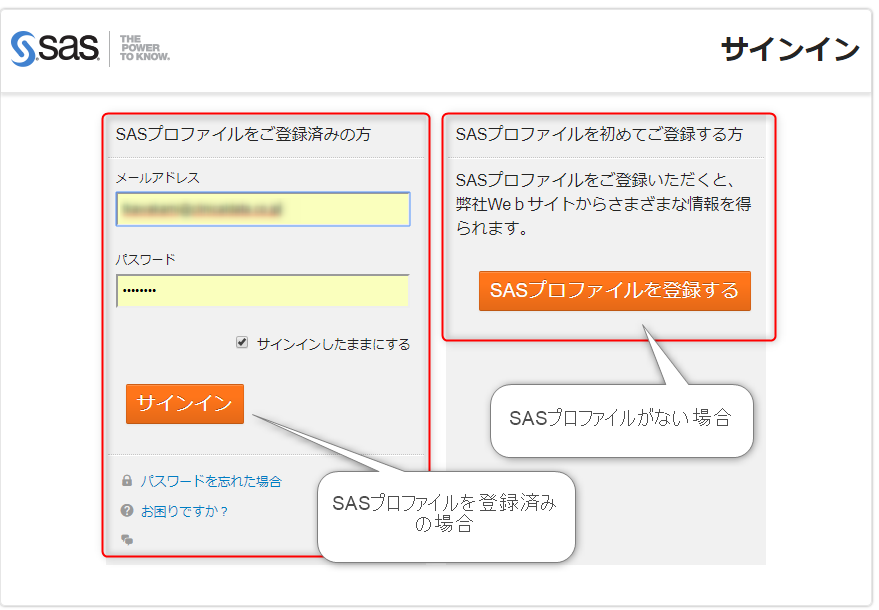
プロファイルを使用してログインすると、ライセンス確認画面に切り替わります。agreeにチェックしてContinueします

一応0.00USDでorderという形になっているようです。気にせずDownloadからファイルをダウンロードします。2GBほどあるので、Wifi等がベター。
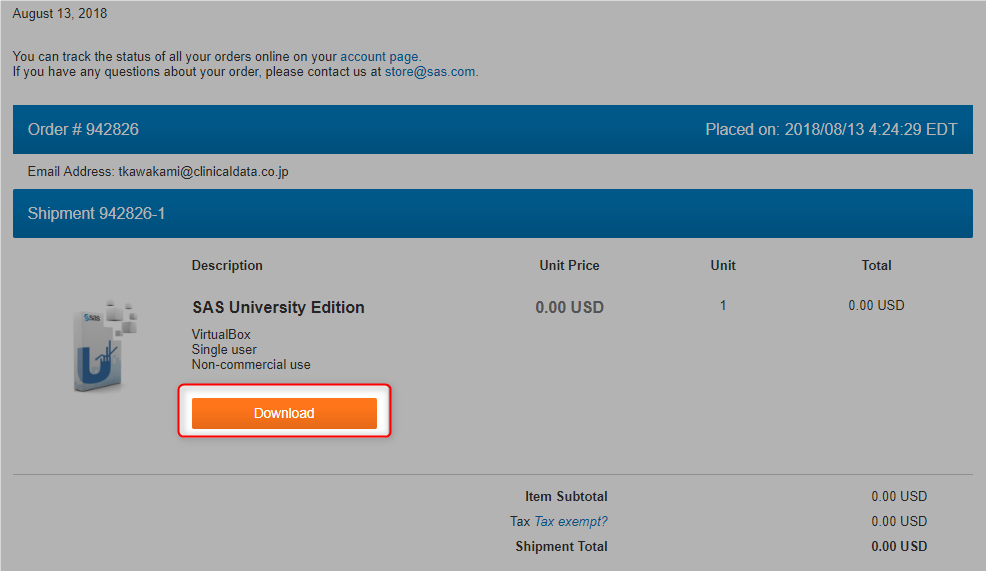
続いて、VirtualBoxでSASUEを使うための設定です
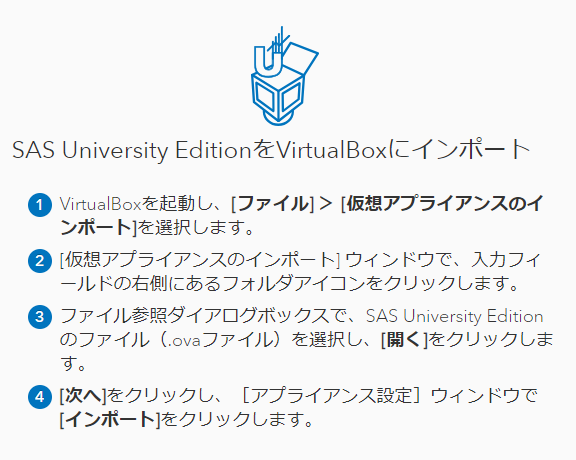
①ファイル>仮想アプライアンスのインポート

②ファイルを選択
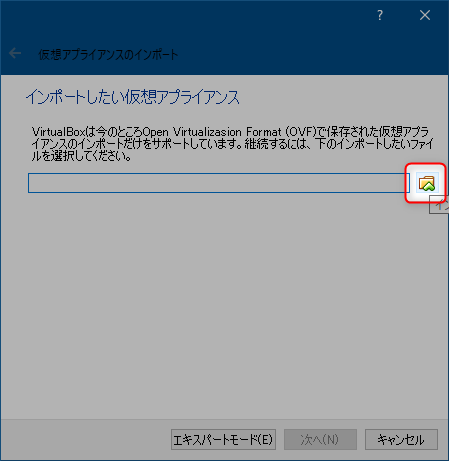
③先程ダウンロードしたSASUEのファイルを指定
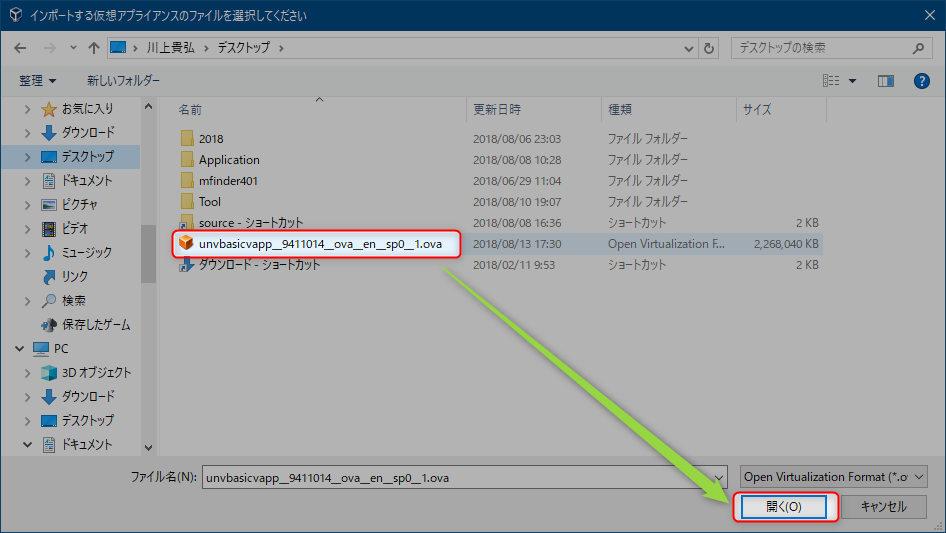
④次へ
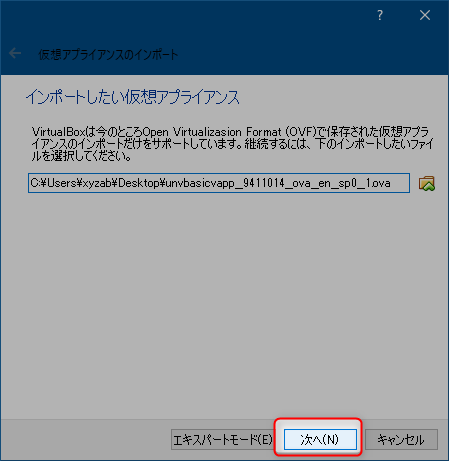
ここでインポートを選択し、
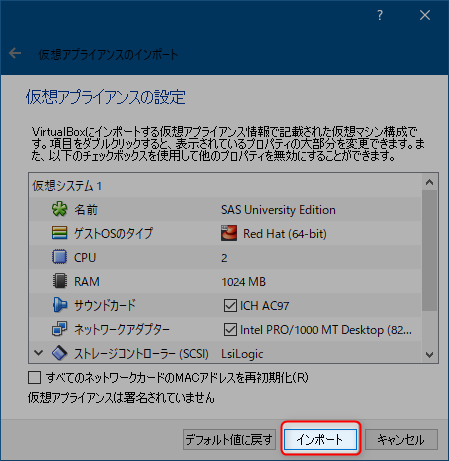
少し待てば完了
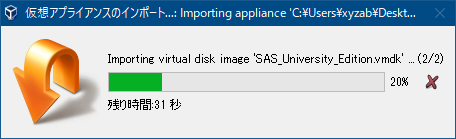
インポートが完了しました
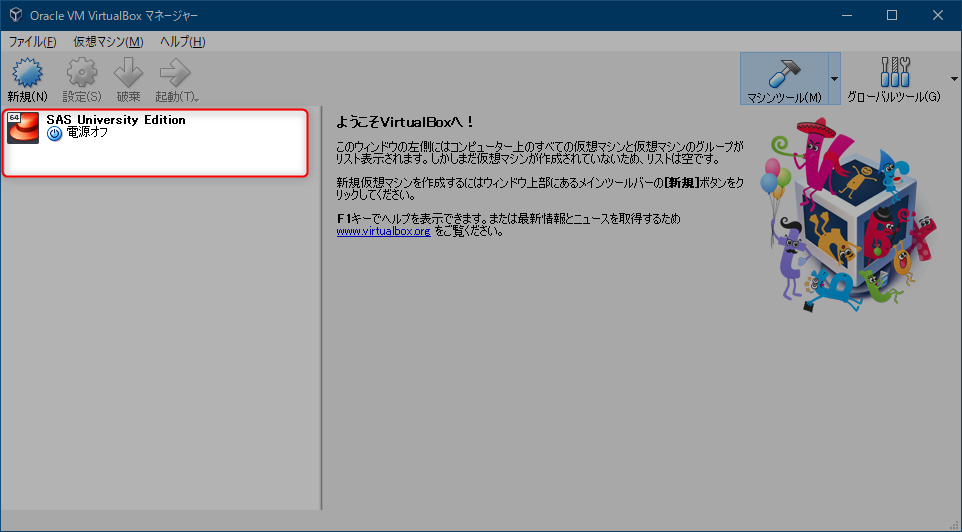
最後はフォルダの設定です

①仮想マシン>設定を選択
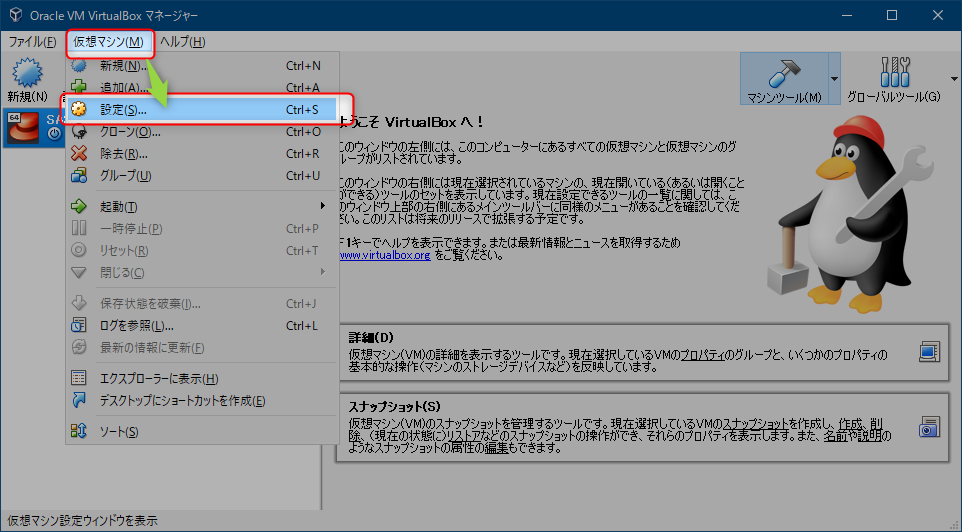
②共有フォルダから新規フォルダを登録
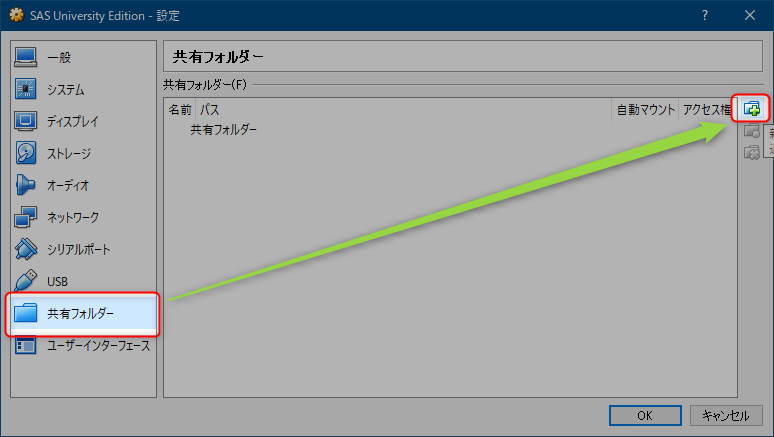
③ドロップダウンリストからその他を選択
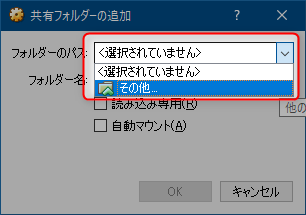
④先程作成したmfoldersを選択
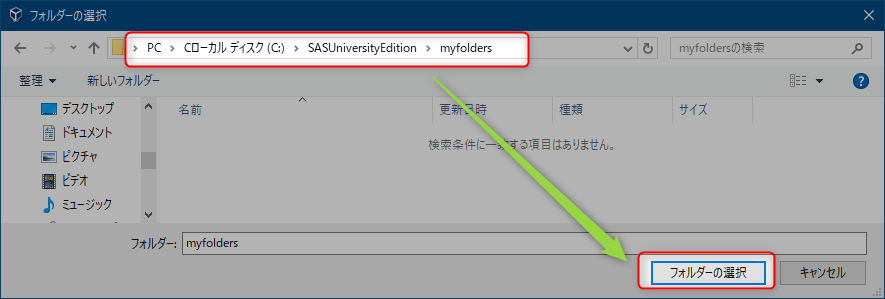
⑤,⑥読み込み専用にチェックが無いことを確認して、OKをクリック
自動マウントはお好みで(この時点では違いがわからないし、変更できるので)
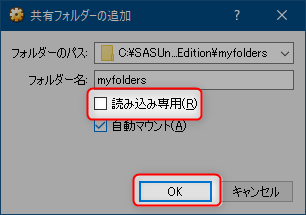
⑦OKで完了
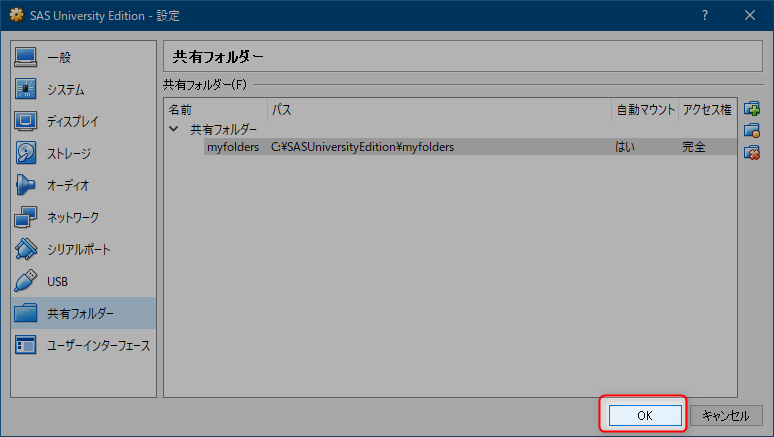
長かったインストール~設定も終わりました。
いよいよSASUEを起動します。
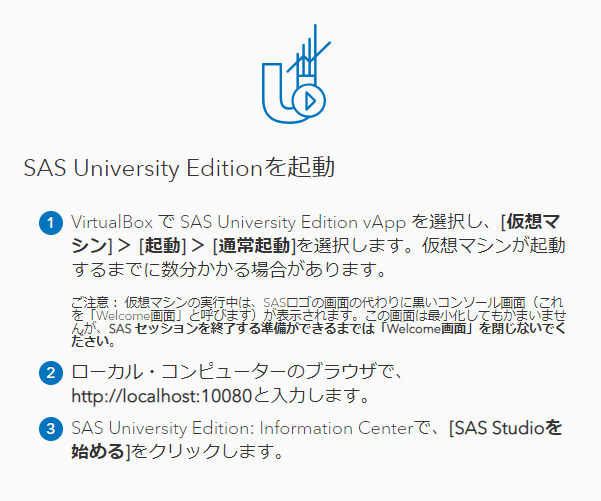
①SAS University Editionを選択し、仮想マシン>起動>通常起動を選びます
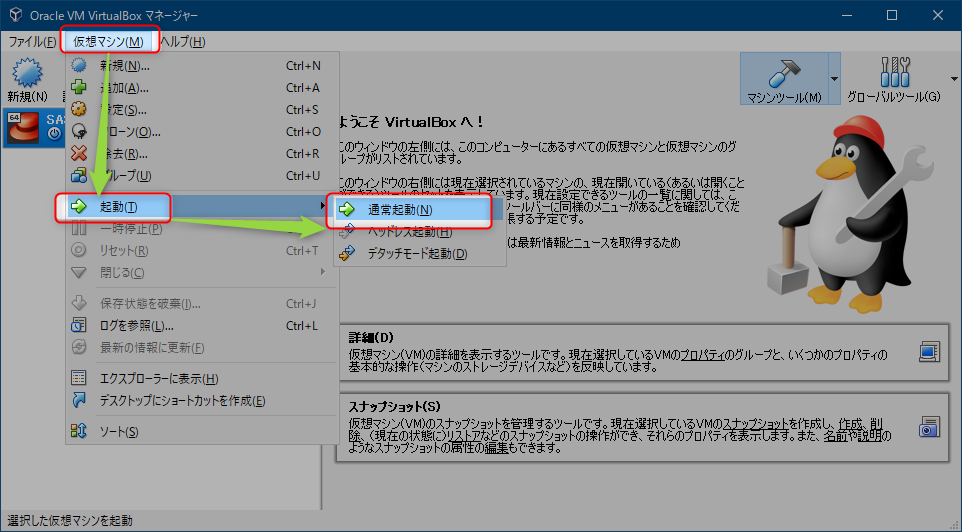
黒いコンソール画面が表示されますので、待ちます…
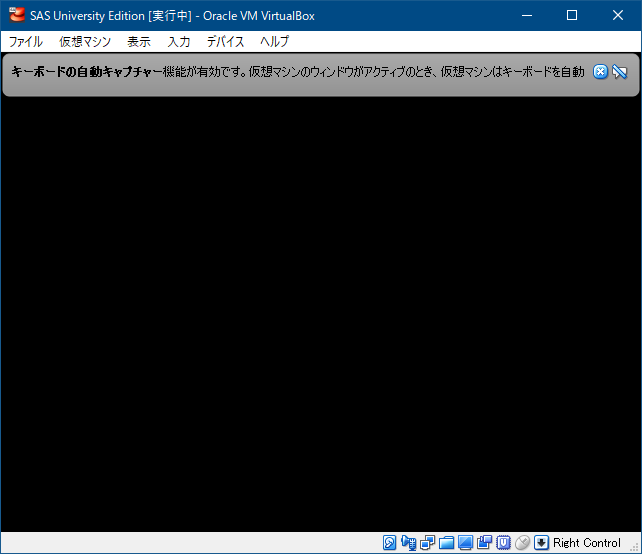
見慣れた(?)SASのロゴが表示されました。あと一歩。

起動パラメータの確認をして、Webサービスを起動しているものと思われます。
気にせず待ちましょう。
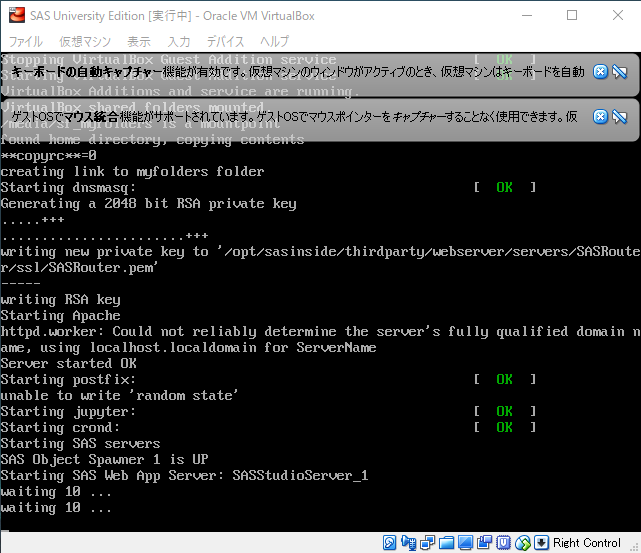
この画面になったら、SASUEが使えるようになります。
赤枠で囲った「http://localhost:10080」がアクセス先になります。
ブラウザ自動起動してくれてもいいのに、と思うのは私だけ?

②ブラウザ(Internet Explorer, Firefox, Chrome)を起動し、アドレスバーに
上のリンクを入力します。毎度入力するのは手間なのでお気に入りに入れておきましょう。

③きました!「SASStudioを始める>」をクリックして初めます。
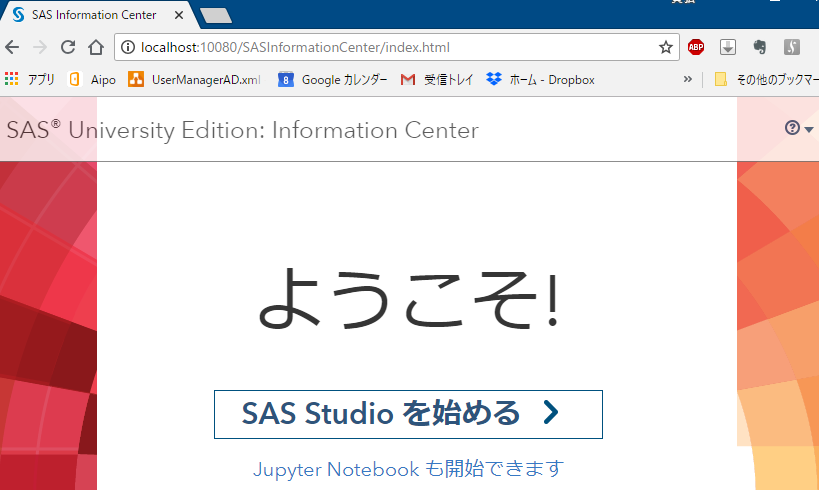
ちなみに、終了するときの手順ですが、画面右上のサインアウトをクリックし、

先程の黒いコンソール画面で仮想マシン>ACPIシャットダウンで終了します。
(面倒ならXで閉じちゃえばいいと思いますが)
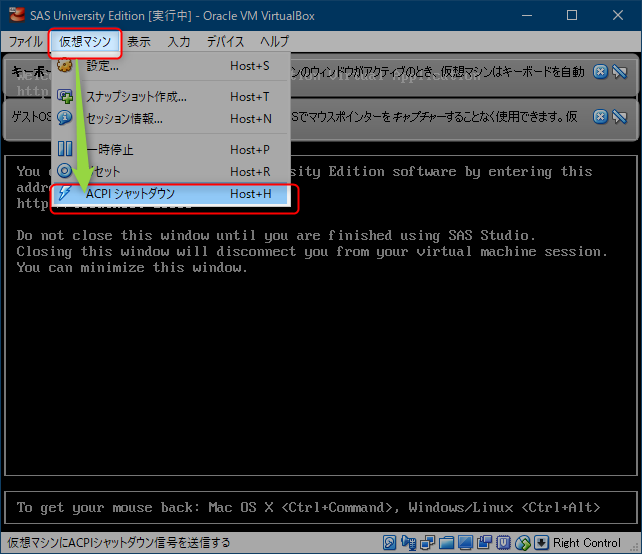
使った感想はまたあとで
その後、SAS OnDemand for Academicsもセットアップしました。
簡単ですが、セットアップ手順はこちらの記事へ